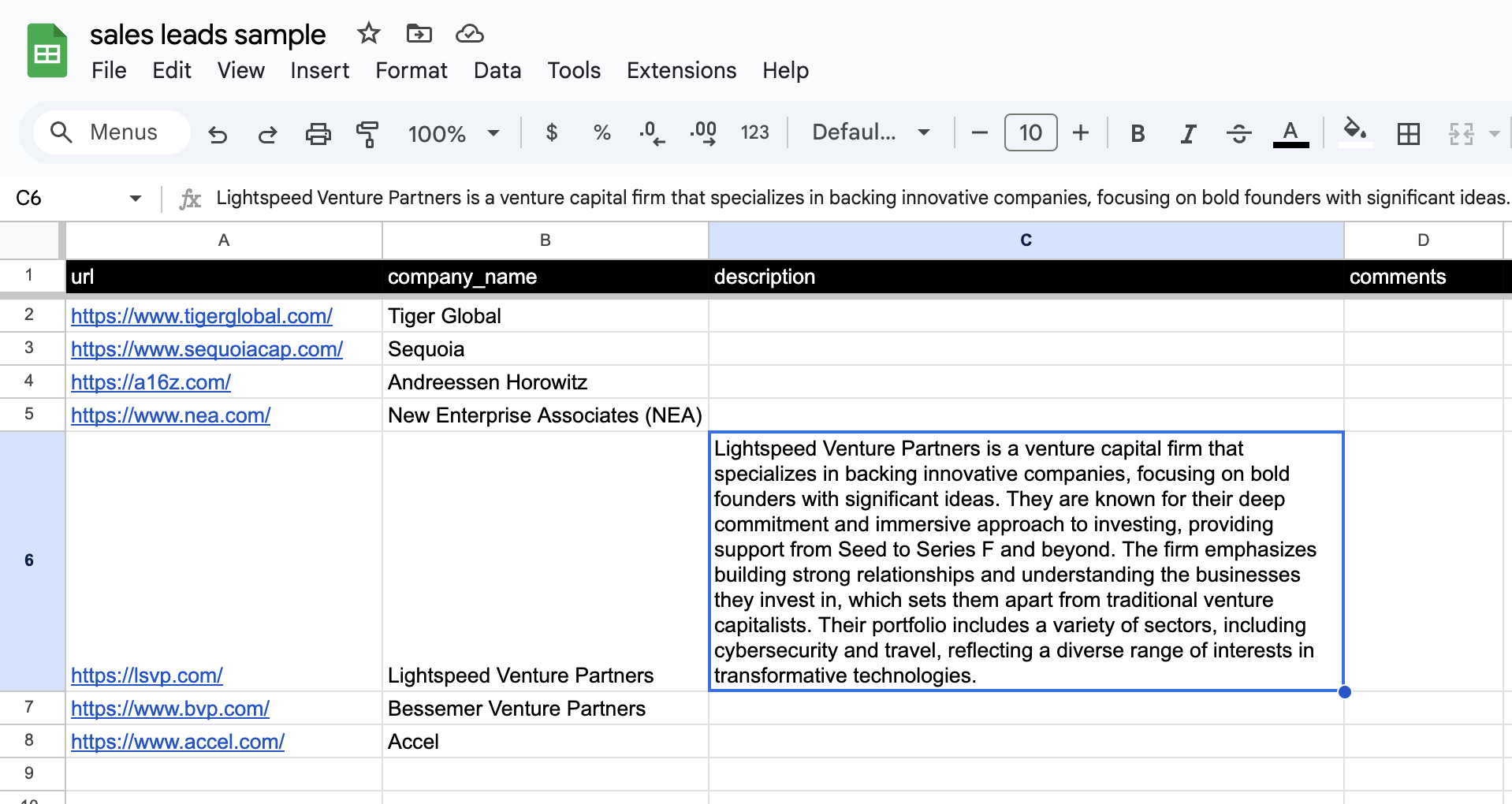Zapier Integration
Zapier is a web automation tool that connects apps and services to automate tasks without coding. Our Zapier integration allows you to use Spider to scrape pages in a workflow. You can find the Zapier integration here.
Below is an example use case for working with a Zapier workflow that automates enriching company data by scraping a URL when a new row has been added to a Google Sheet.
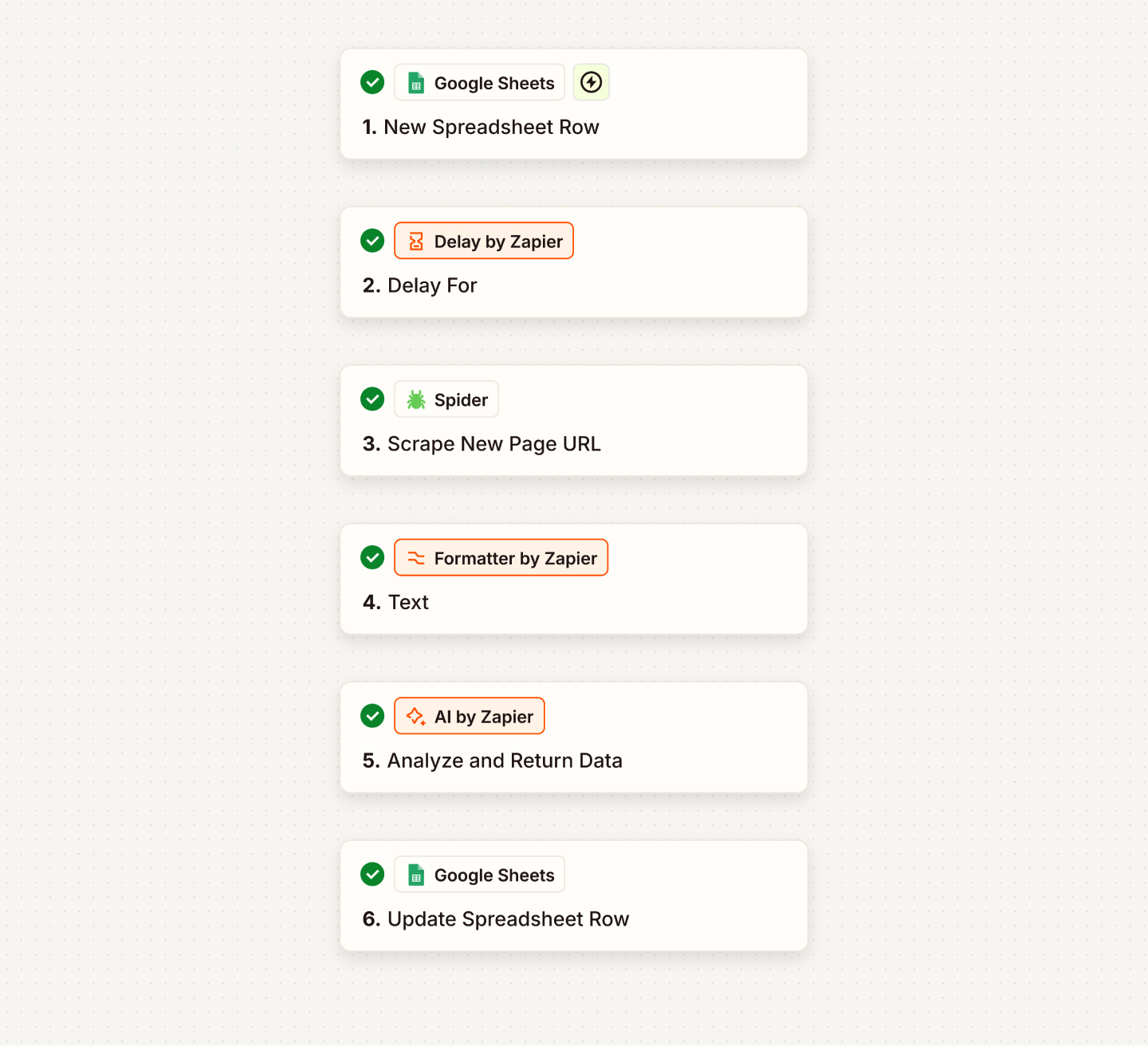
Before you start
Log in or sign up to your Zapier account and use this invite link from Spider. Then Log in into your Google Drive account in preparation for setting up your workflow.
Setting up the Zapier workflow
- Add the first step to fire off the "New Spreadsheet Row" in Google Sheets trigger.
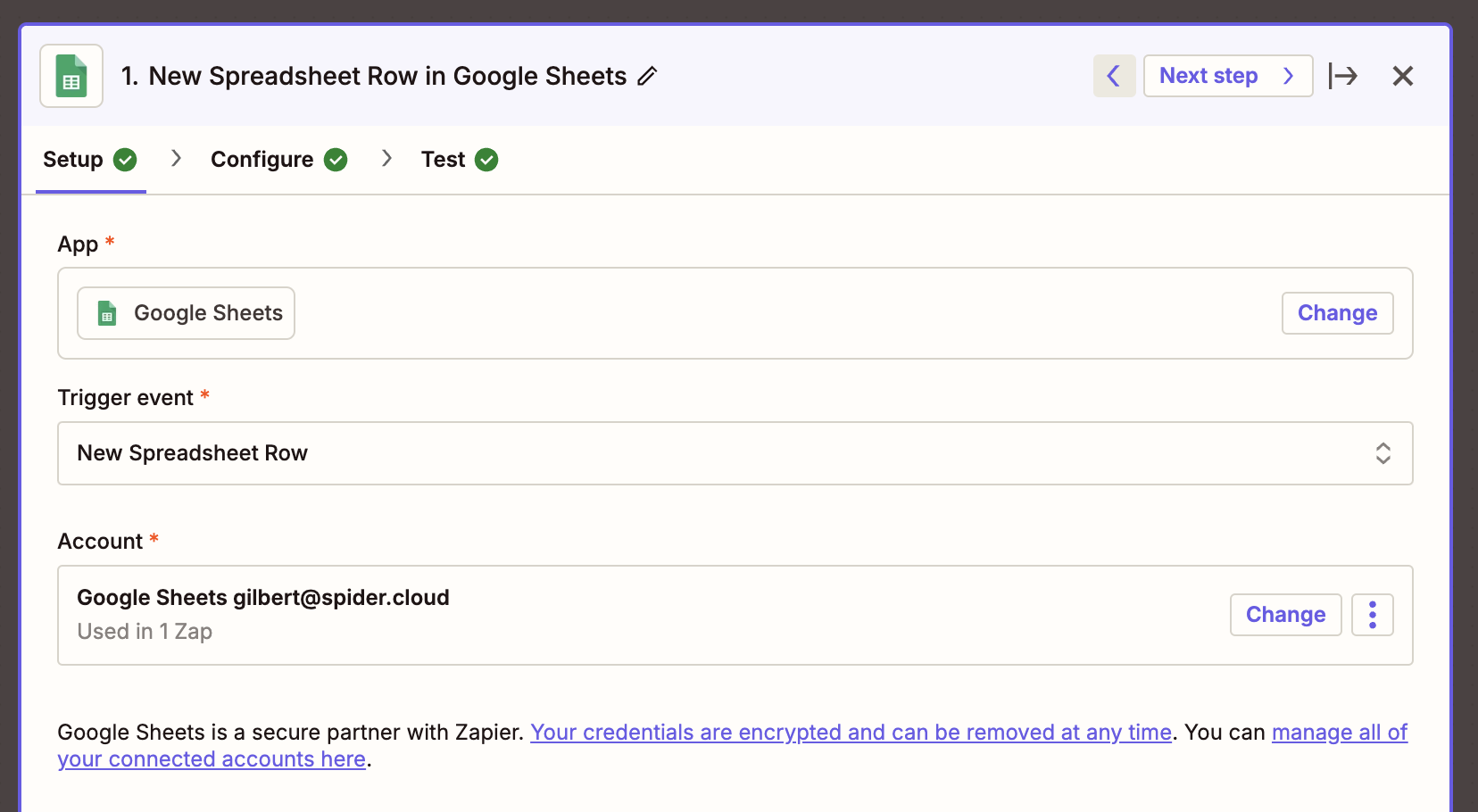
- Add an optional 1 min. delay (Delay by Zapier) for our Zap to run when a new row is added in our Google Sheet.
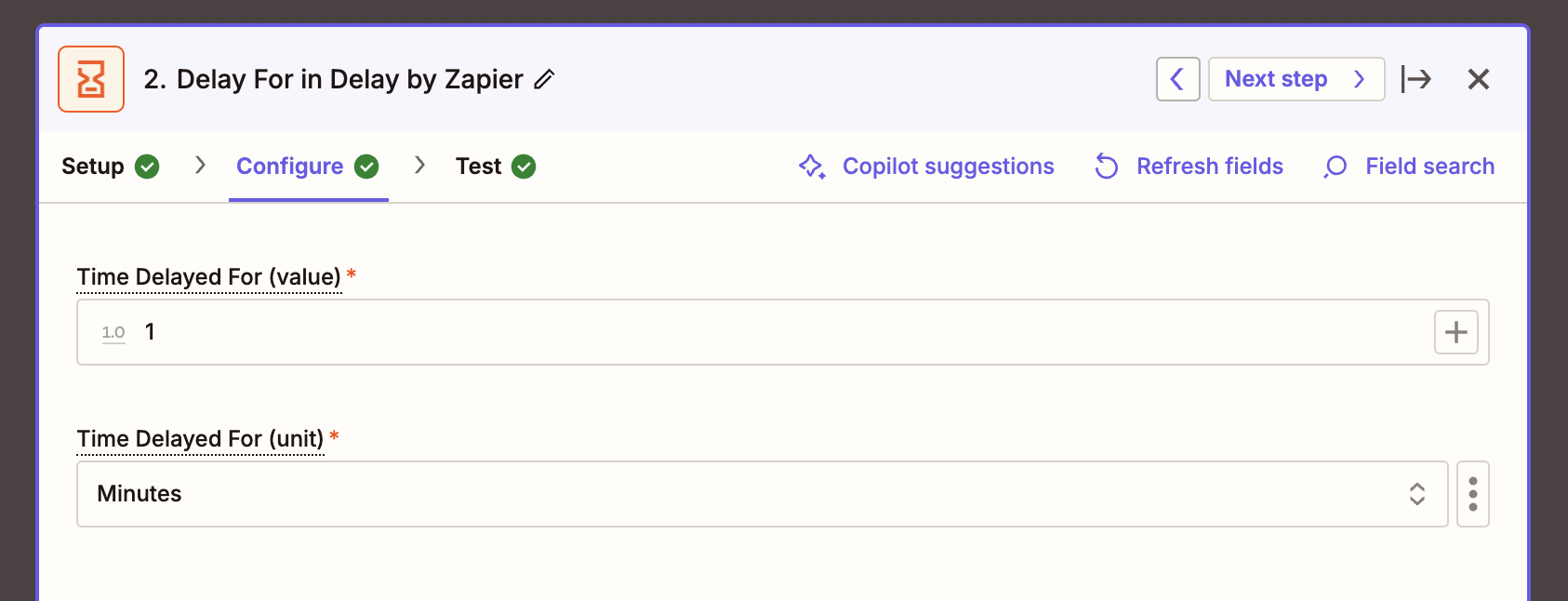
- Add the "Scrape New Page URL" Spider Zap in Zapier. For this example, we'll be using the single scrape action event.
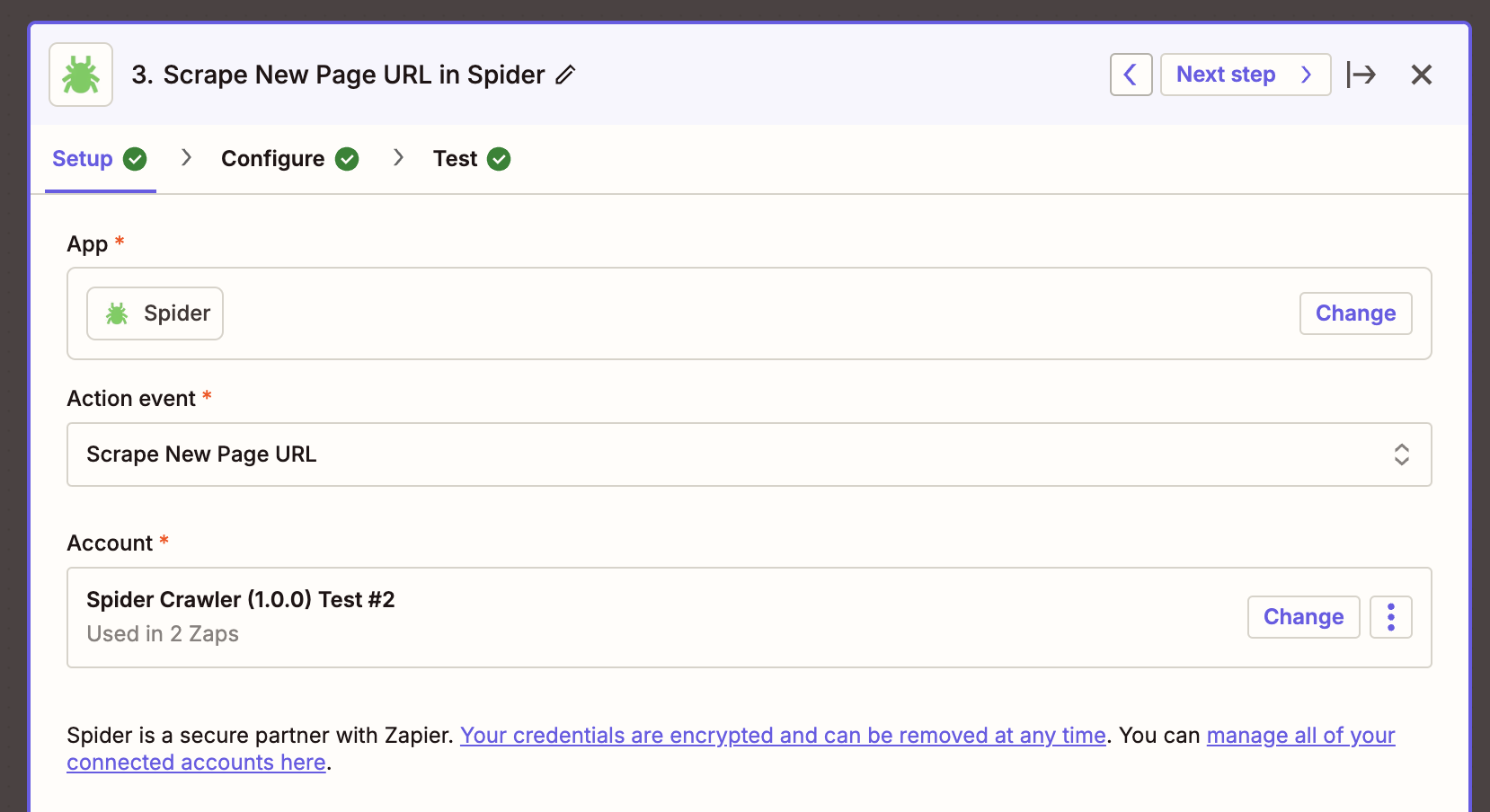
For the Scrape URL field, select the URL column from our Google Sheet. Set return format as "text", and optionally we'll set premium proxy to "True".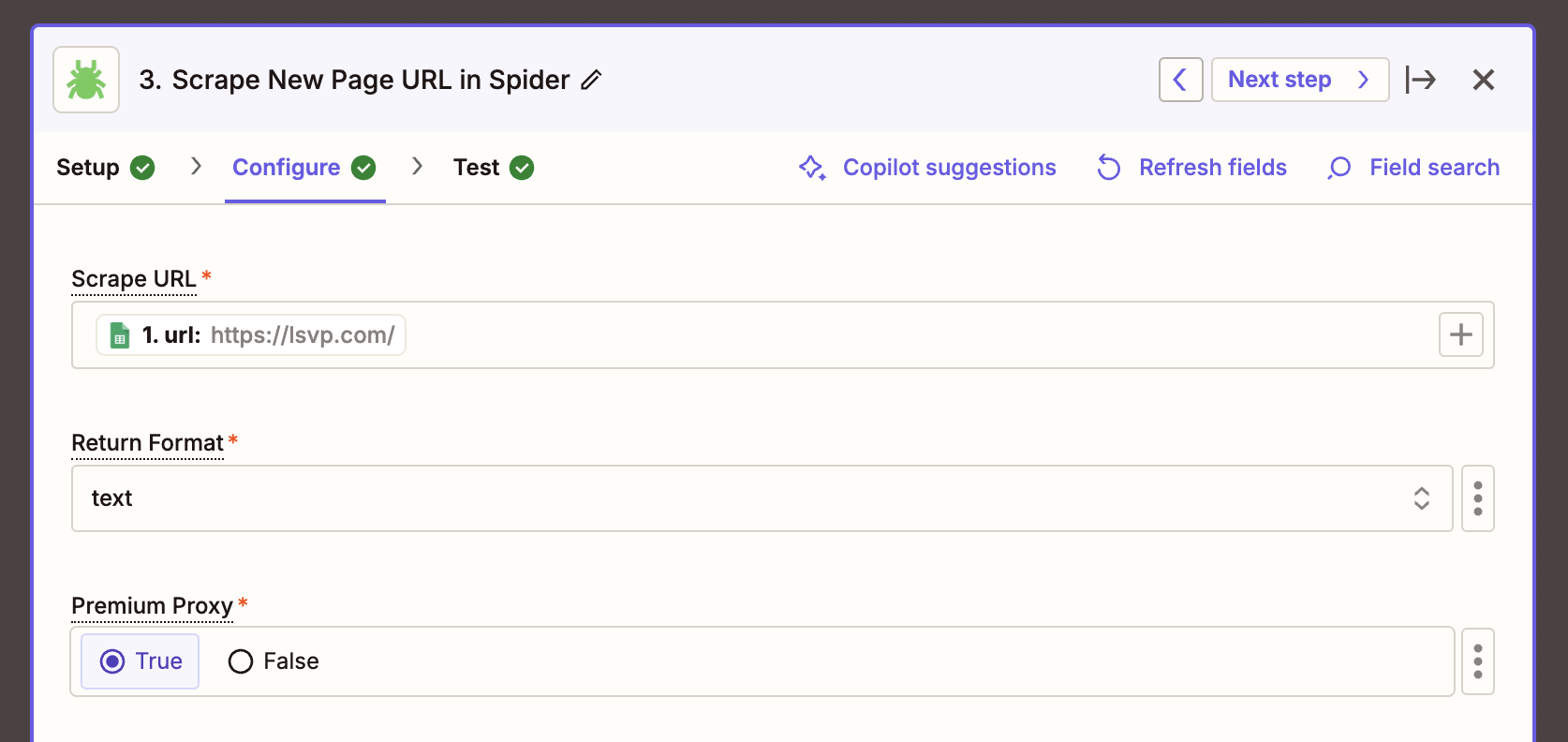
- Next step is to format the output response from the our scraped data using Zapier's "Text in Formatter" and select "text" for action event.
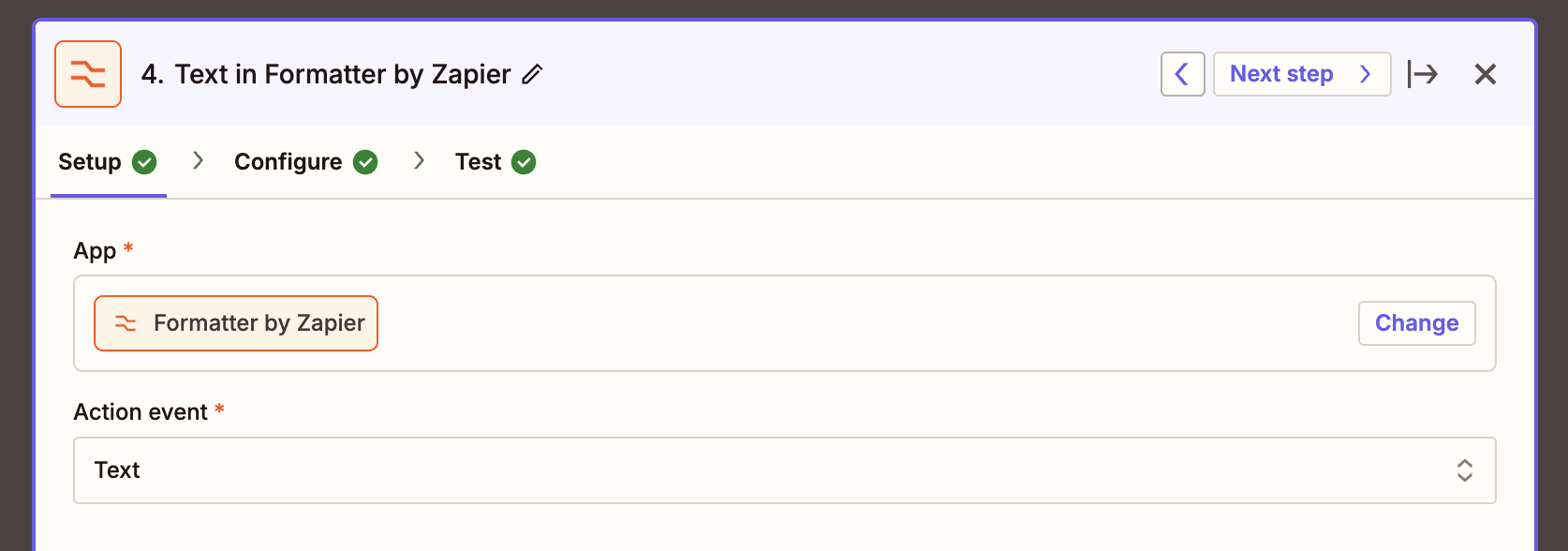
Now, let's configure this text formatter to truncate our text from the scraped output. For the "input" field select the "content" from the output response of our Spider Zap from the previous step. Set the max length to 6000 for this example (feel free to adjust) and set "append the ellipsis" to "True".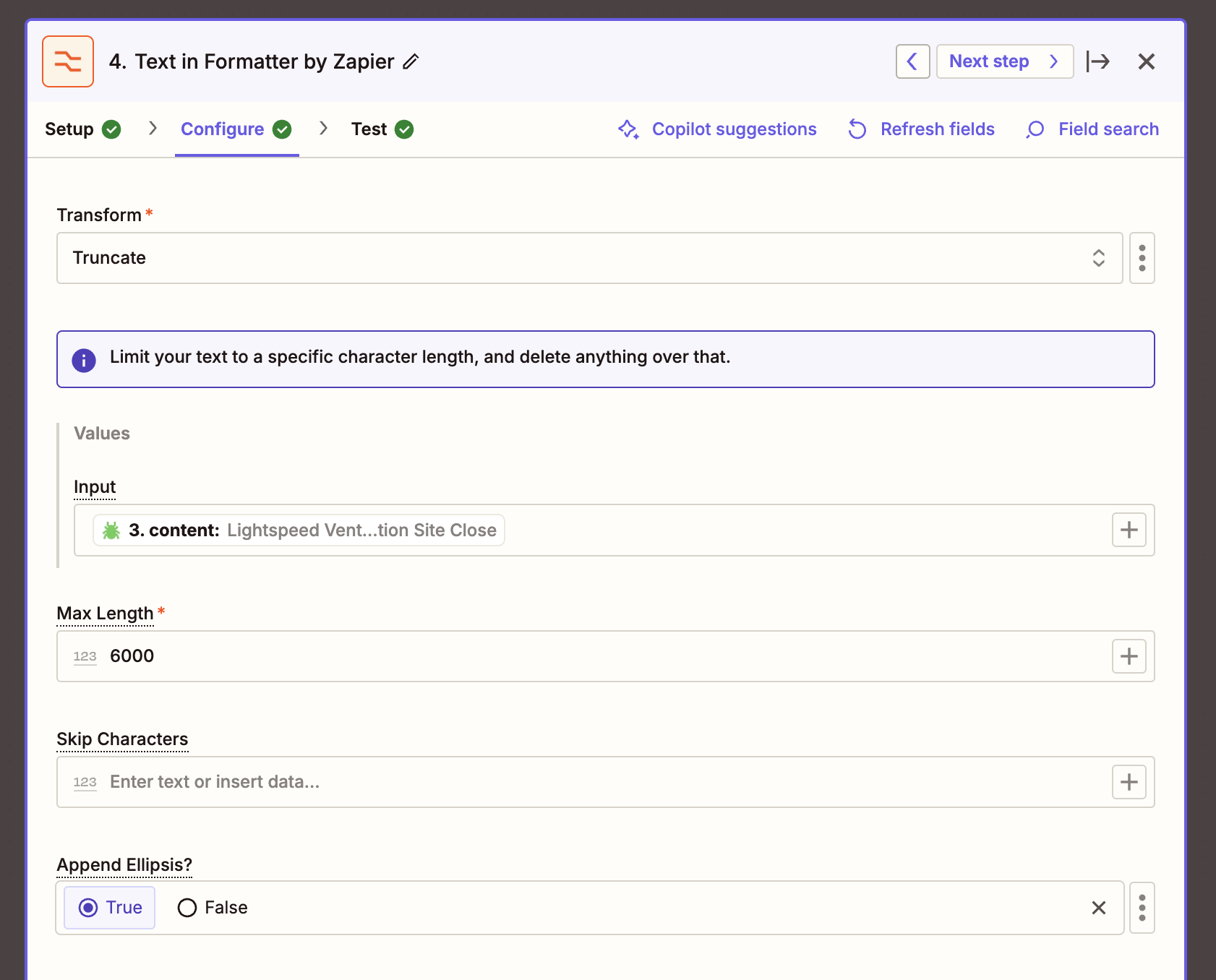
- Then we pass on this formatted text to the built-in AI tool from Zapier (requires upgrade to Pro).
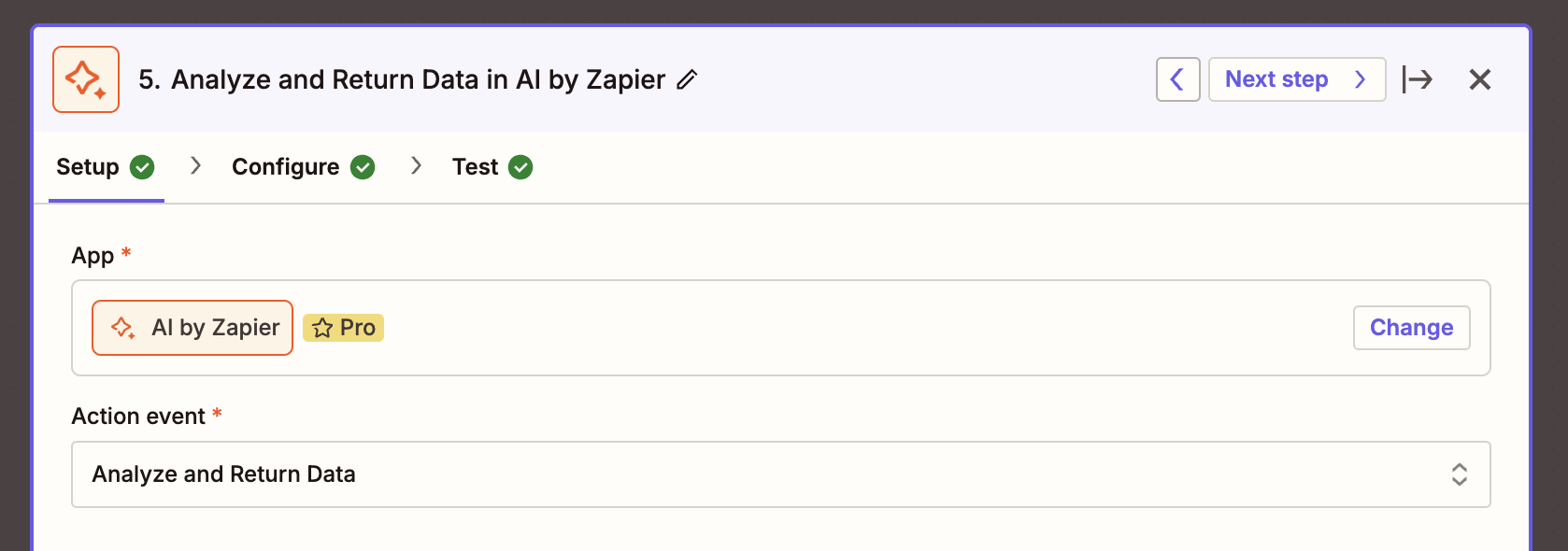
Configure the AI prompt assistant by describing our desired action. This will auto generate our prompt and works pretty decent (feel free do adjust). In the "input fields" section, set the Scraped Content that we truncated to the "Output" of the last step. Lastly, we'll create an output field named "company_summary" which will contain the summarized content.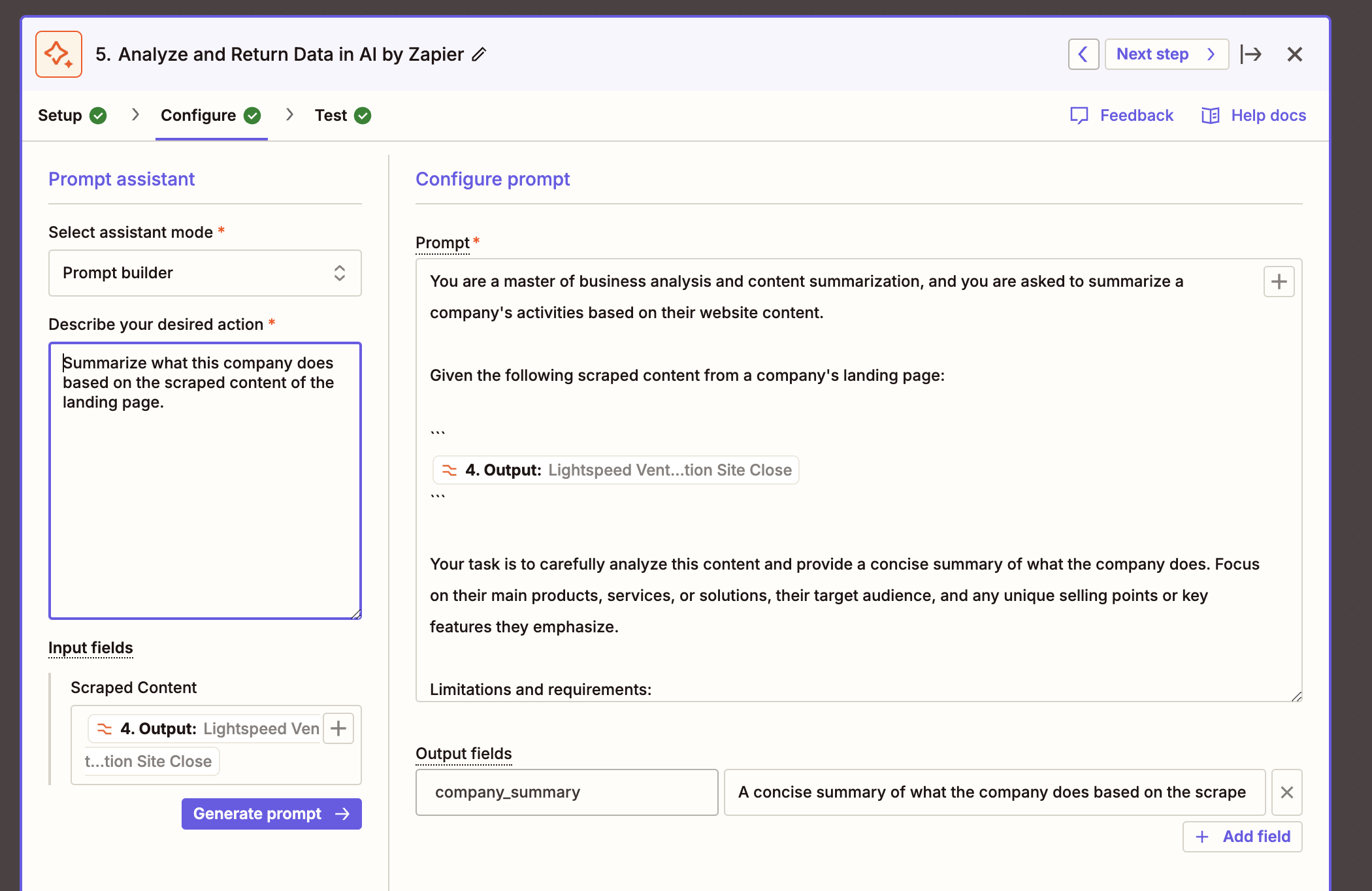
- Once the text from the scrape URL has been summarized, we then update our spreadsheet row in our Google Sheet.
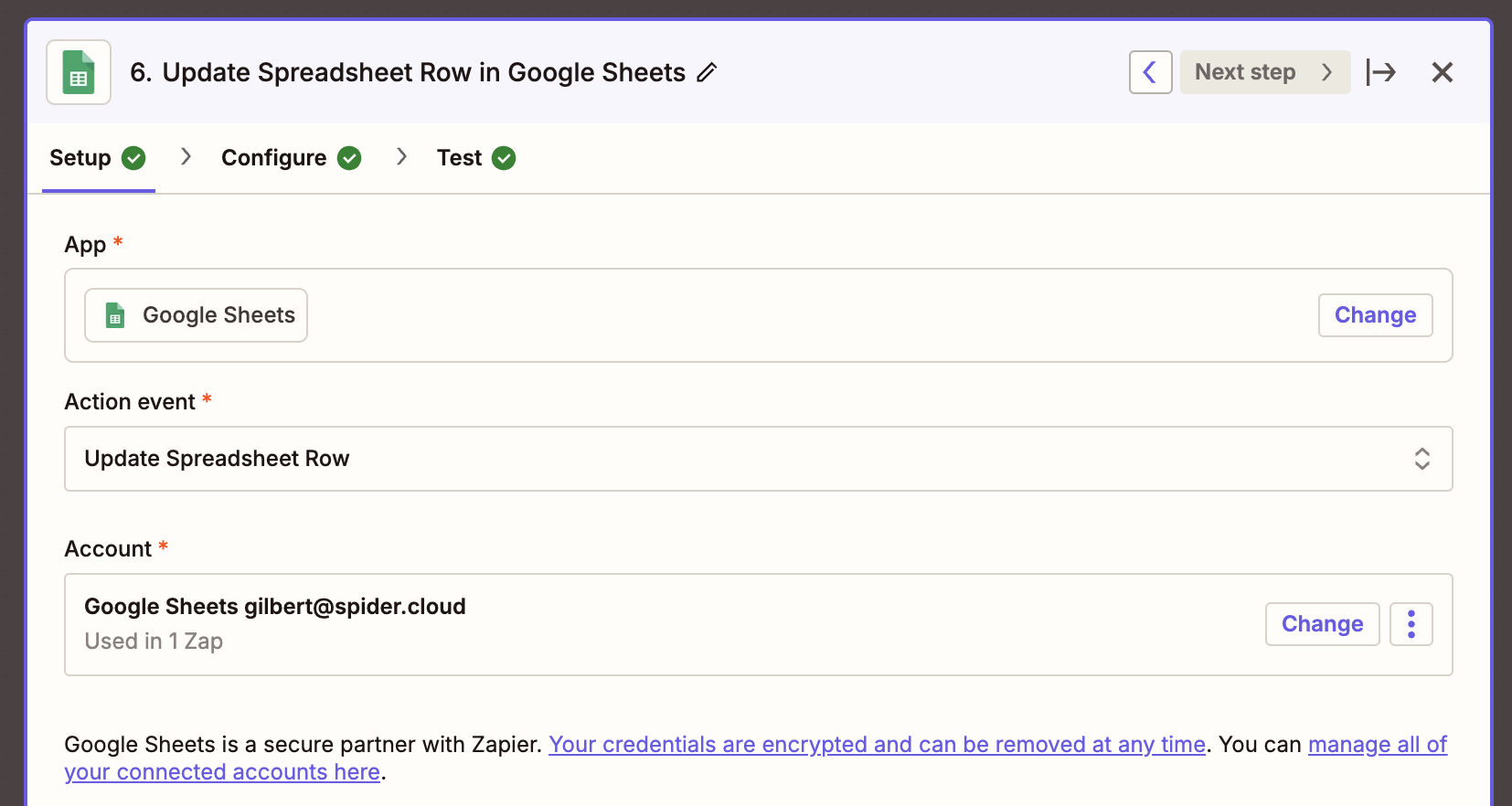
Now configure our Google Sheet to point the same spreadsheet and worksheet from step #1. Set the field of the row number from our Google Sheet. Set "description" to point to our company summary field that we set from the previous step. We can leaveurl,company_name, andcommentsempty as these fields aren't being updated. Ignore the notice on Zap loop being detected as our workflow updates a previous row.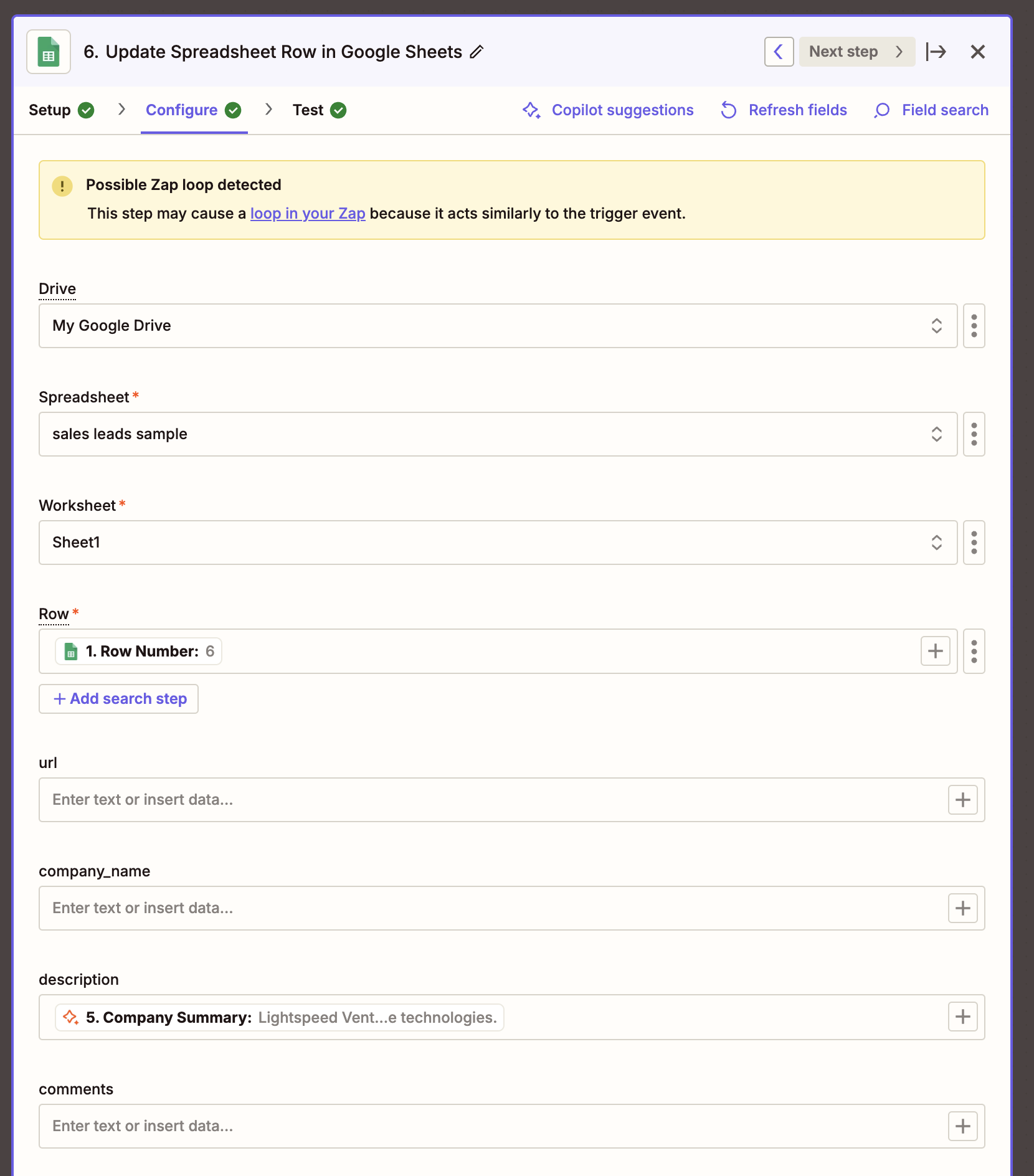
- Finally, when we run our test we should have the description field filled out in our Google Sheet (as seen in row #6 in our example below).